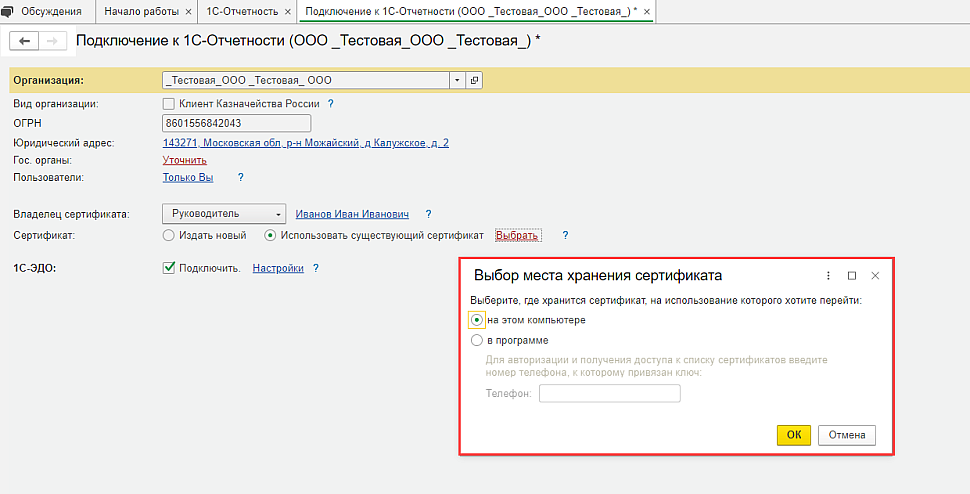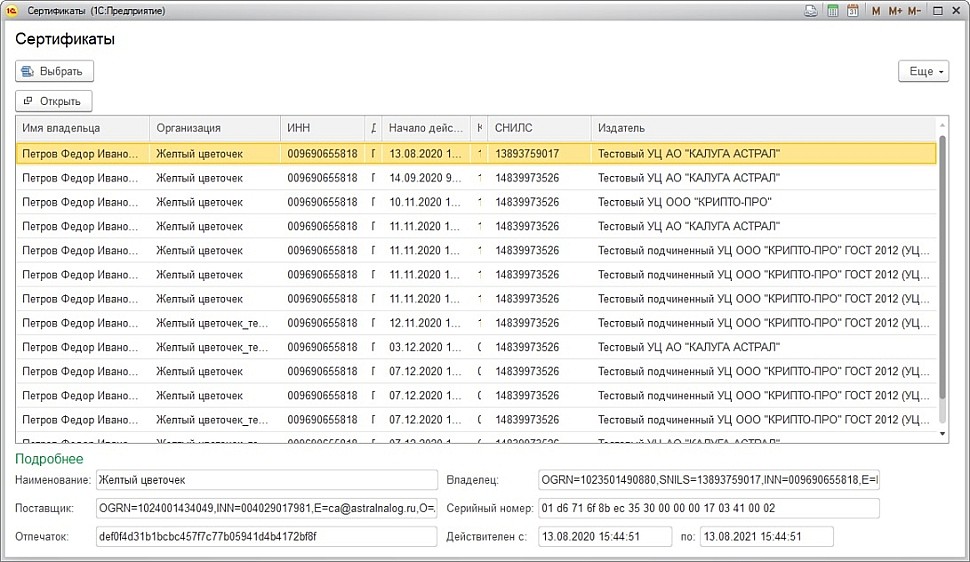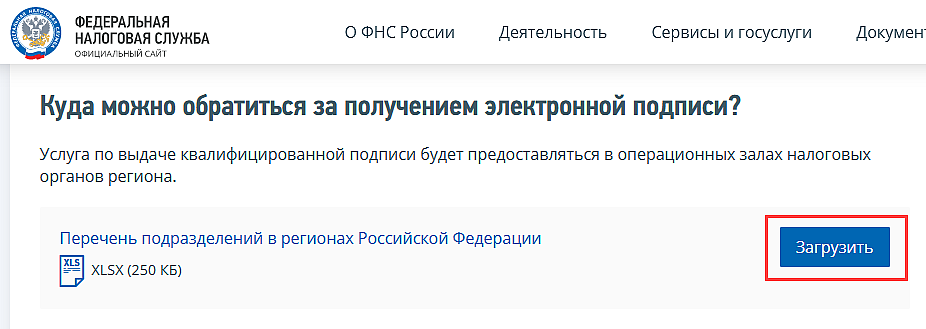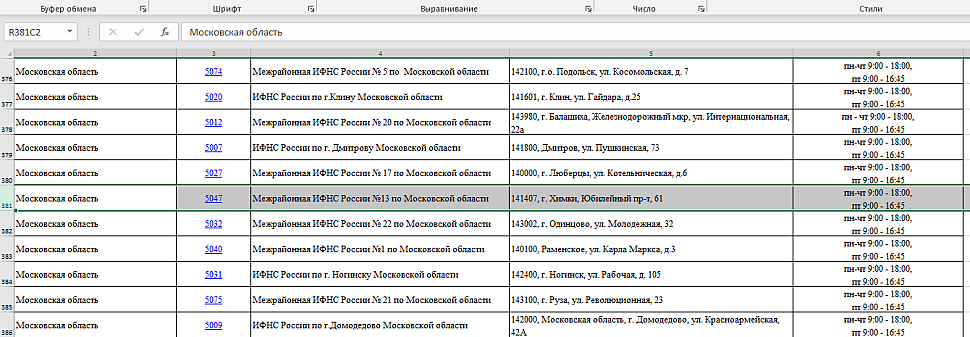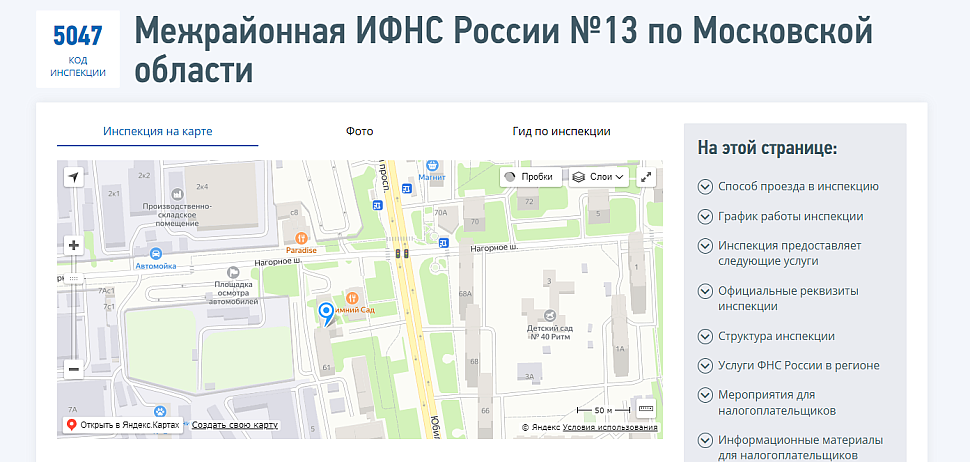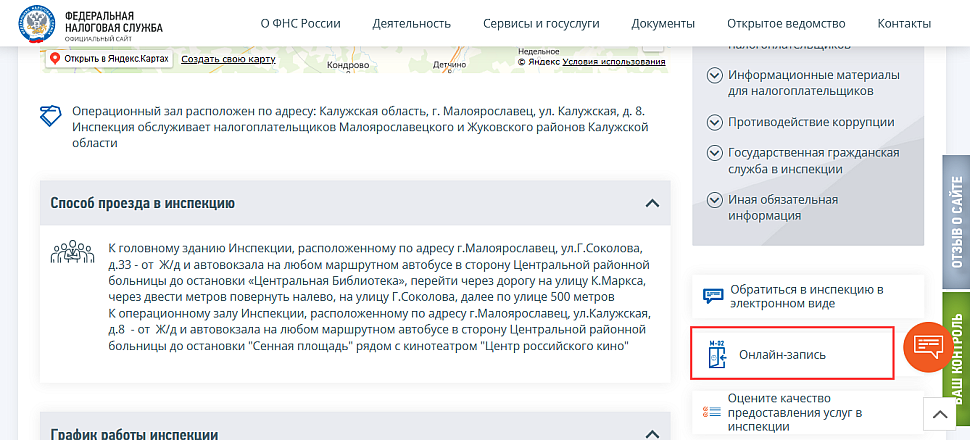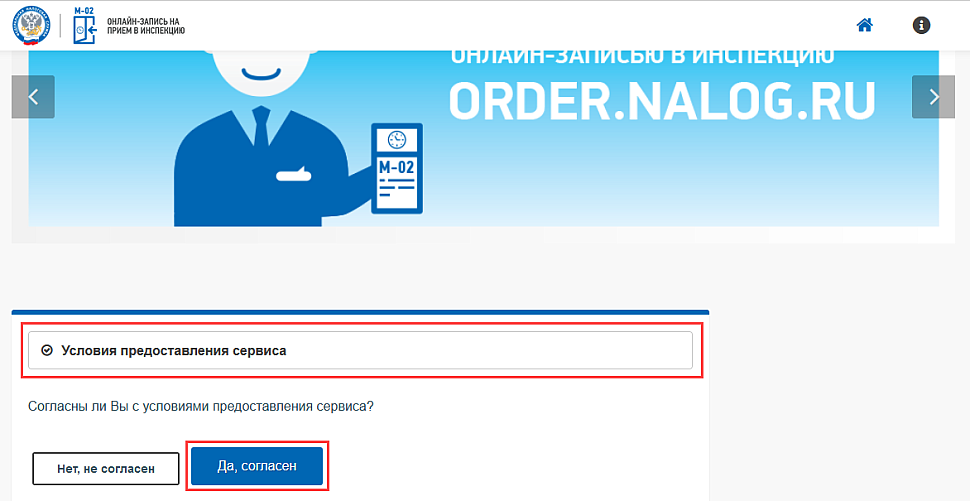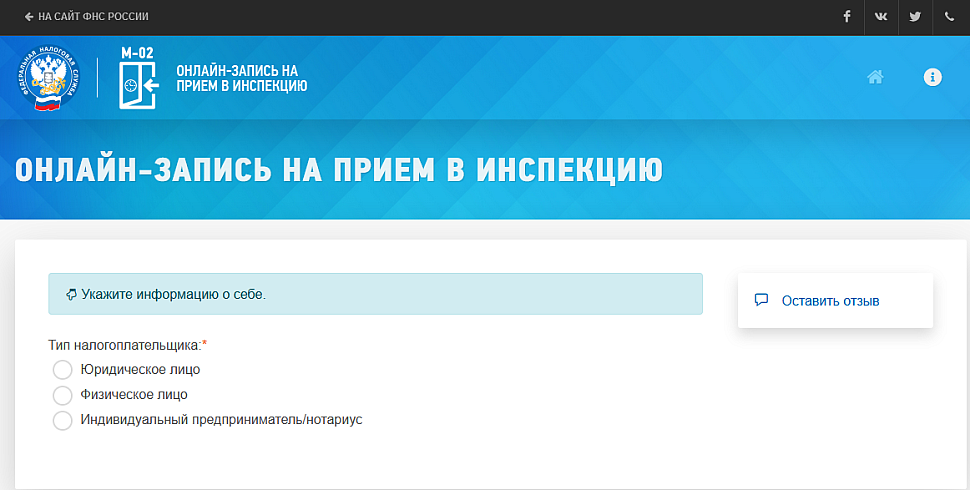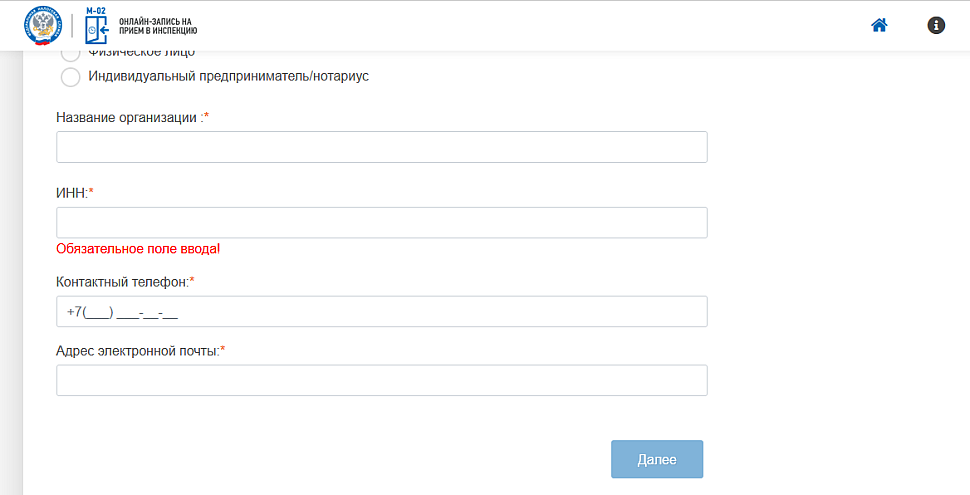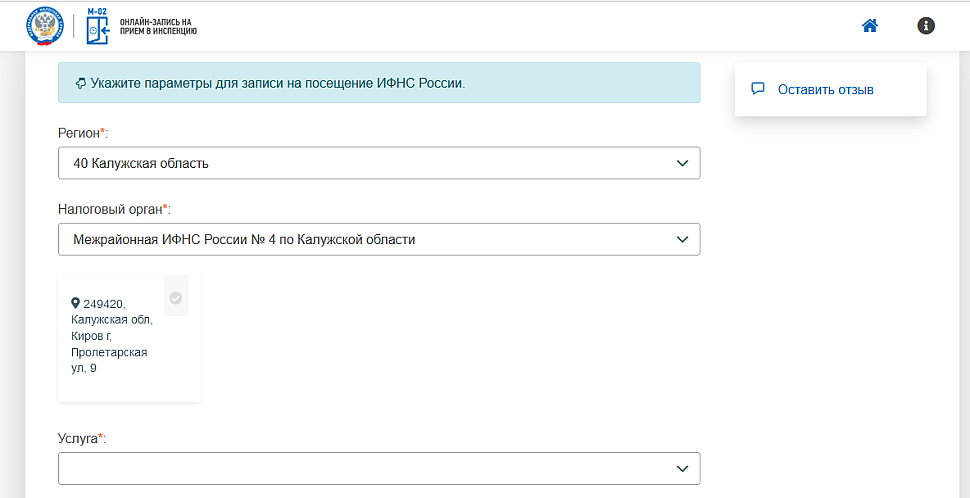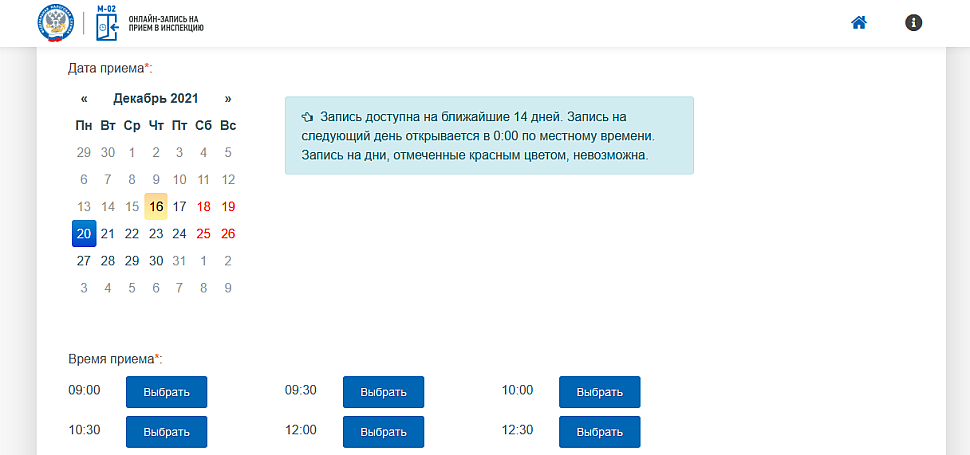Как создать файл электронной подписи в формате SIG
Процесс создания документа в формате SIG мы рассмотрим на примере программы КриптоАРМ. Чтобы создать подписанный документ необходимо:
- Выбрать исходный документ, кликнув по нему правой кнопкой мыши (1), выбрать в меню КриптоАРМ (2), затем – Подписать (3).
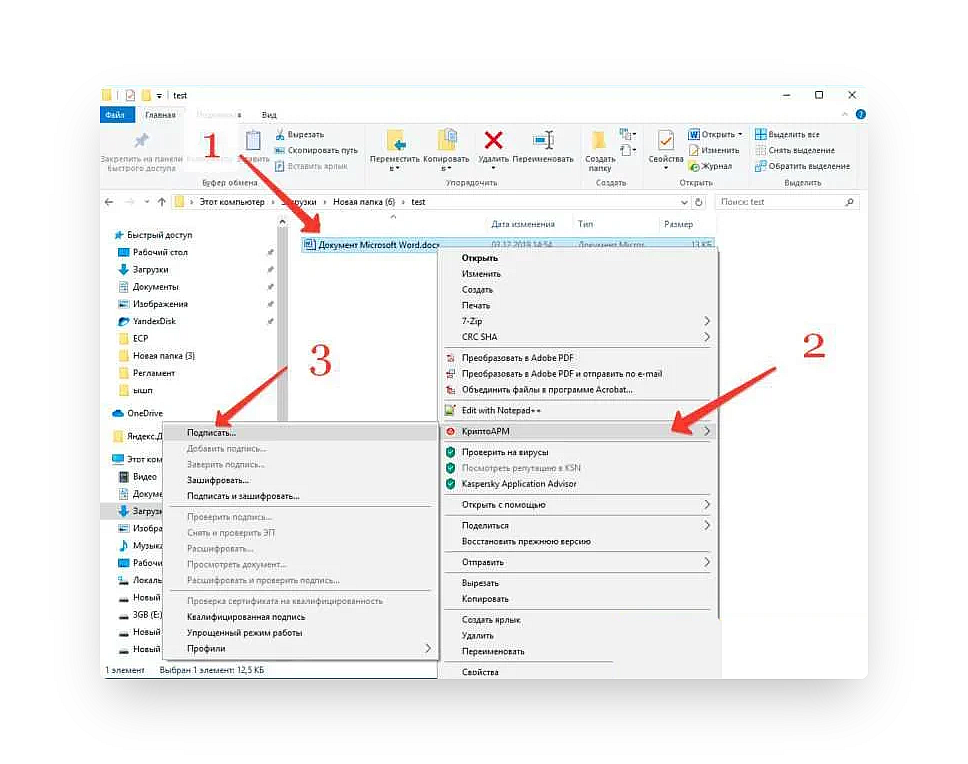
2. Нажать кнопку Далее в открывшемся Мастере создания электронной подписи.
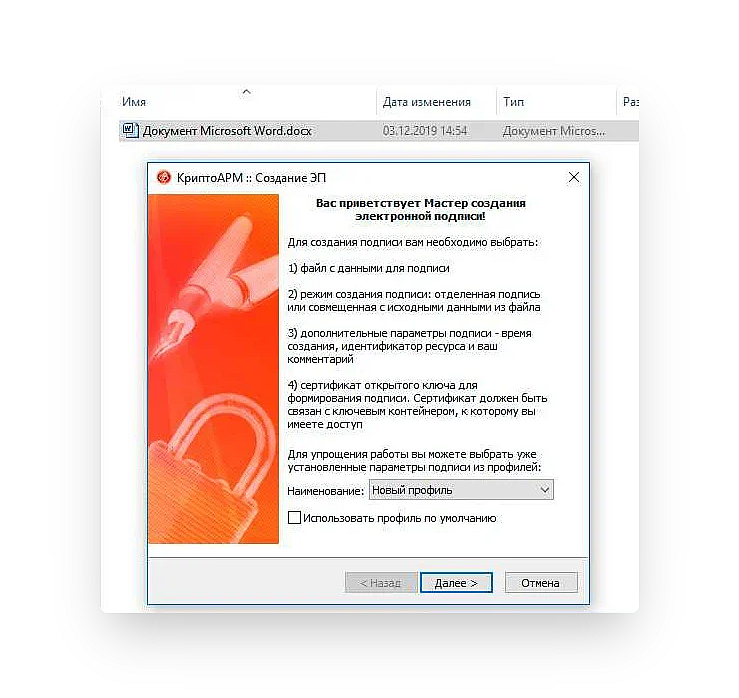
3. Выбрать в списке исходный файл для подписания. При необходимости можно добавить дополнительные файлы, которые нужно подписать.
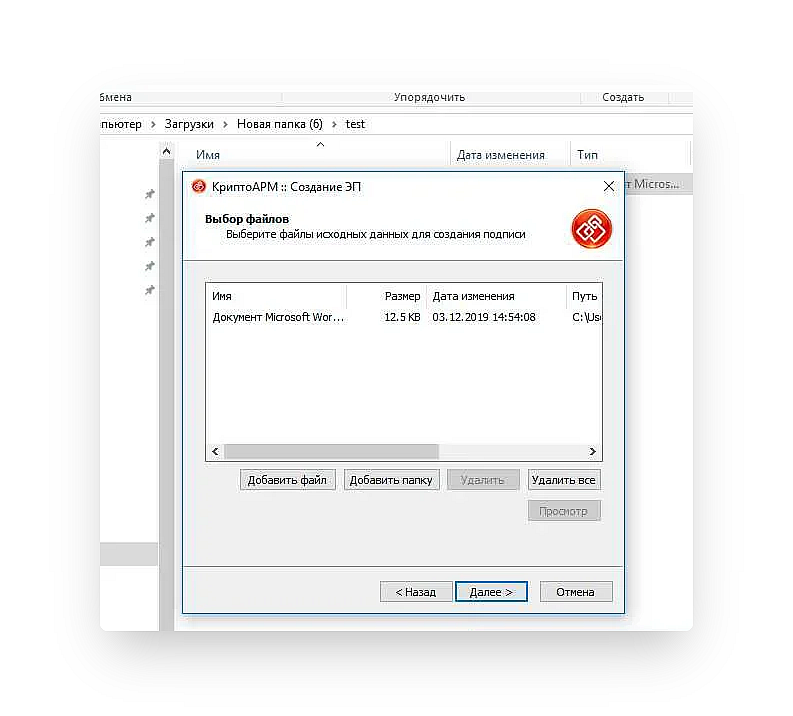
4. Выбрать формат, в который будет преобразован исходный файл. По умолчанию установлен sig, поэтому менять в нашем случае ничего не нужно.
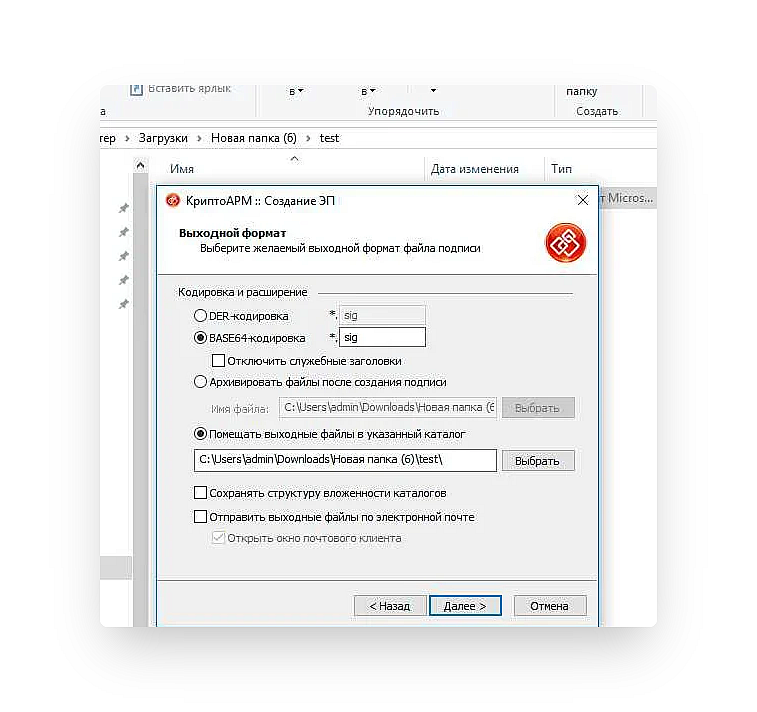
5. В блоке свойства подписи выбрать Подписано рядом с параметром Использование подписи (4). Если необходимо сохранить отдельный файл в формате SIG, отмечаем соответствующий параметр (5).
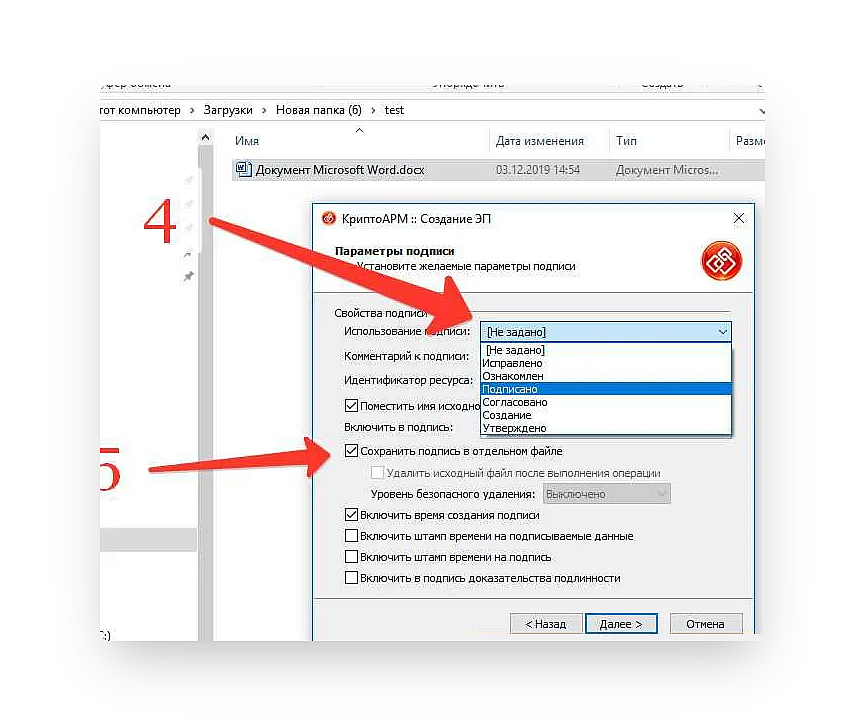
6. Нажать кнопку Выбрать(6) в окне Выбор сертификата подписи.
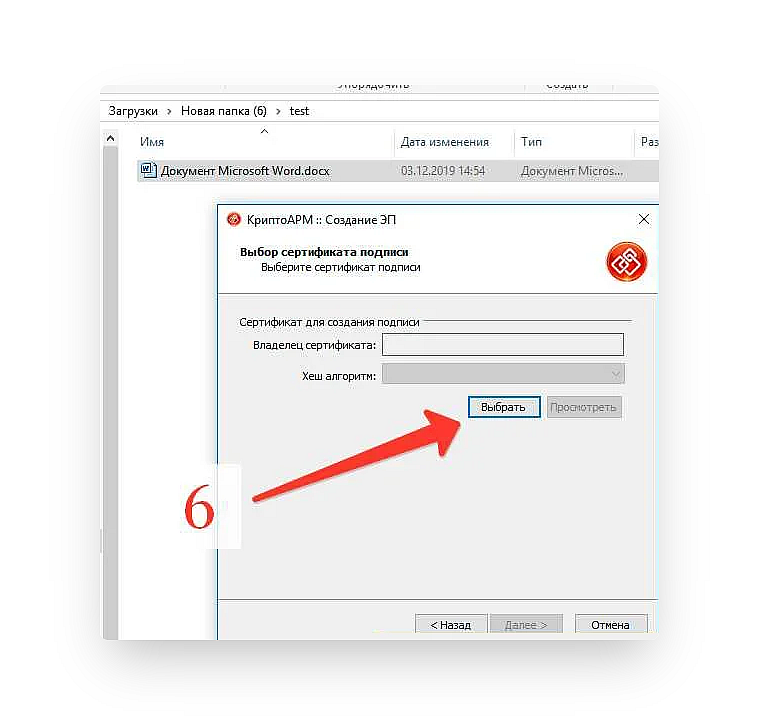
7. В Хранилище сертификатов выбрать сертификат ЭЦП из списка.
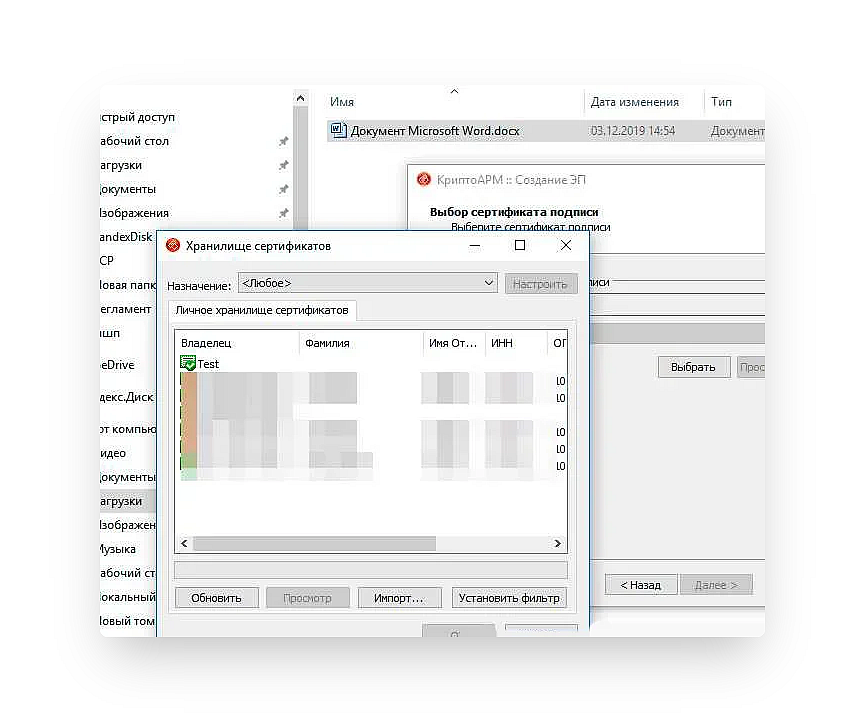
8. На последнем этапе создания документа с помощью Мастера нажать Готово.
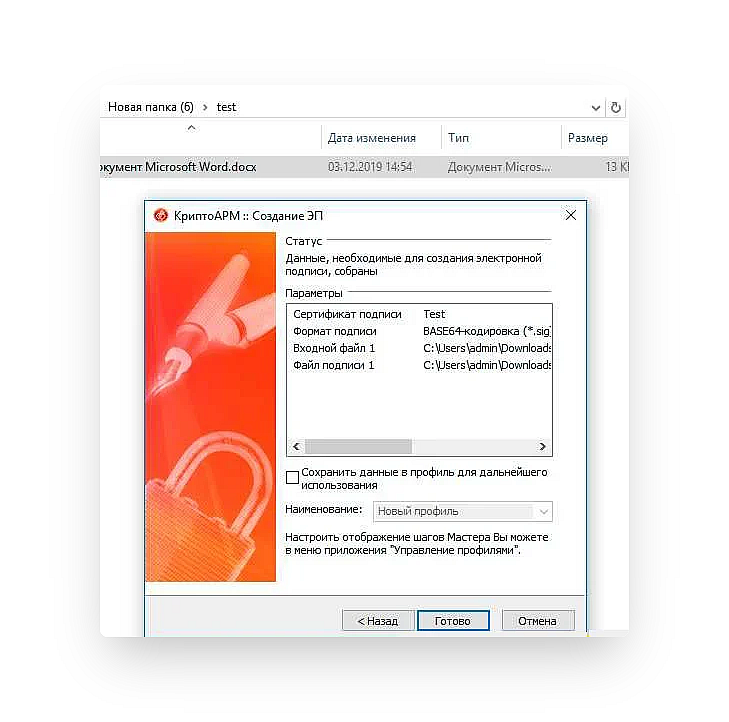
После завершения операции подписания документа появится окно с результатами.
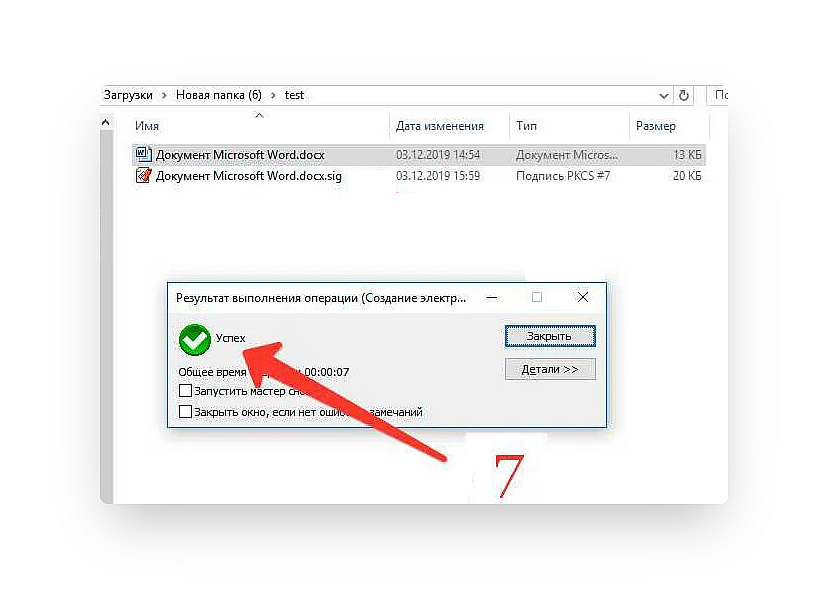
Готово! Документ в формате SIG создан и подписан.
Чтобы воспользоваться программой КриптоАРМ, потребуется лицензия, приобрести которую можно у нас на сайте. Если у вас ещё нет электронной подписи, оставьте заявку на её изготовление — наши менеджеры свяжутся с вами и проконсультируют по вопросам её получения в удостоверяющем центре
«Астрал-М», а также помогут подобрать удобный вариант тарифа.